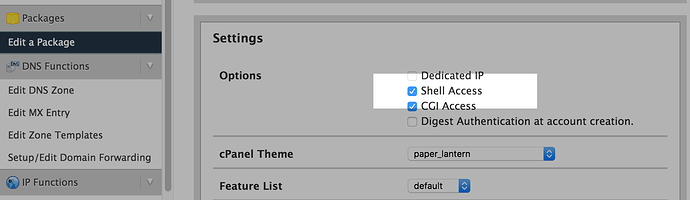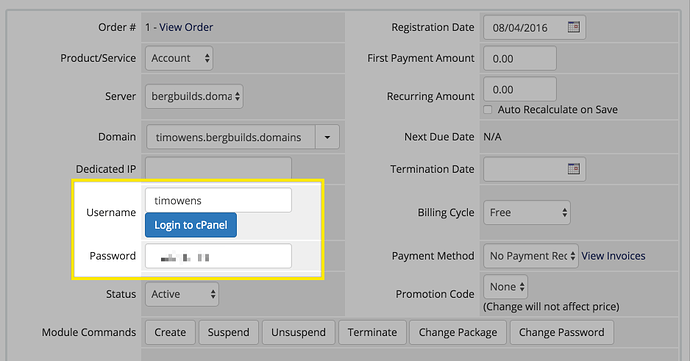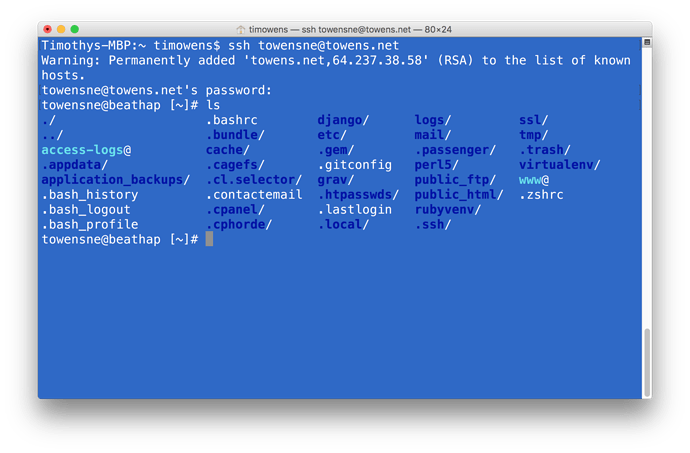SSH (Secure Shell) is a protocol that allows a user to login to their server space via a terminal and execute commands. All Reclaim Hosting and Domain of One’s Own accounts have a built in SSH user generated at the time of signup. Institutions have further control over whether to allow this functionality for end-users. Here is a guide for DoOO schools on managing SSH access and finding credentials for login.
Enabling SSH
First you’ll want to login to WHM and check if SSH is enabled by default for accounts. This is controlled via packages on the server which are essentially like hosting plans. Your server will typically have a “Default” hosting plan that is applied to all users at the time of signup which you can confirm by going to List Accounts in WHM and checking the Package column. You can then go to Edit a Package and confirm that SSH is enabled for that particular package here:
Managing SSH access
There may be situations where you want SSH to be disabled by default and enable it on request. You can keep SSH disabled by editing the package and unchecking the option. Then when you want to enable for a particular user go to List Accounts, search for the relevant account and expand it, and click Modify Account to enable SSH (as well as modify any other package-specific settings) on a per-account basis.
SSH Credentials
When a cPanel account is provisioned, a default username and password are generated for the user. This account serves as an alternative method for accessing cPanel (although not used in DoOO schools) but can also be used as an FTP and SSH account. The welcome email to users will typically include this username and password. WHMCS also stores these credentials in the user’s profile under the Product tab as seen here so admins can confirm the credentials for a user who may have forgotten them:
How to access a Secure Shell
There are a variety of programs that can be used to access an account via SSH but the two most popular are Terminal for Mac OS X (available from the Finder > Utilities menu) or PuTTY for Windows users. The hostname would be the user’s domain name (no http or www) and port number is 22. For PuTTY you will see fields prompting for this information. Mac users using terminal can simply type at the prompt (replacing with the appropriate information) ssh username@domain.com (On mac it will default to the correct port and prompt for the user’s password when you hit Enter). If all goes well you should be taken to a command prompt on the server where you can work with your account