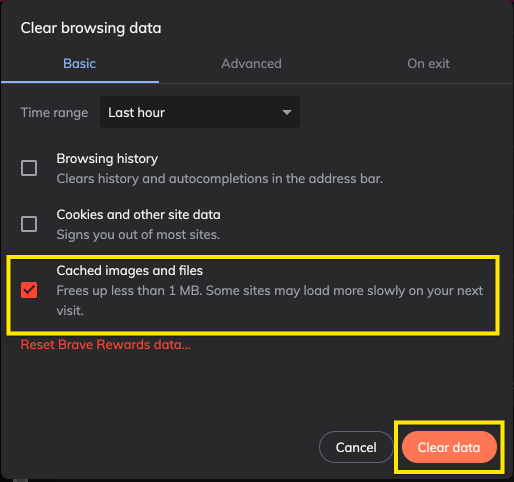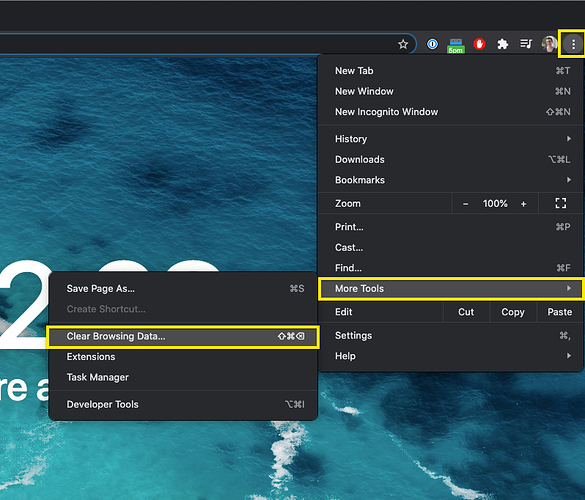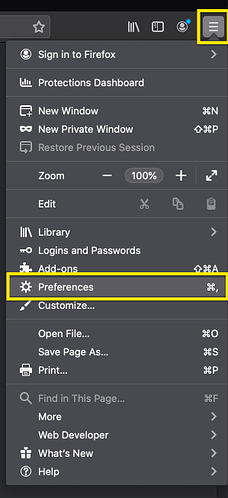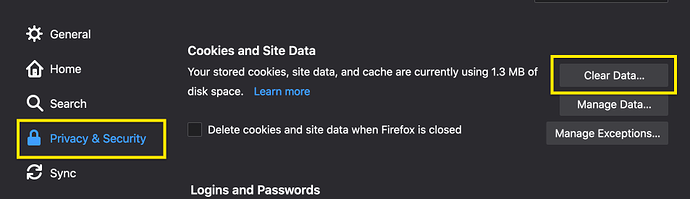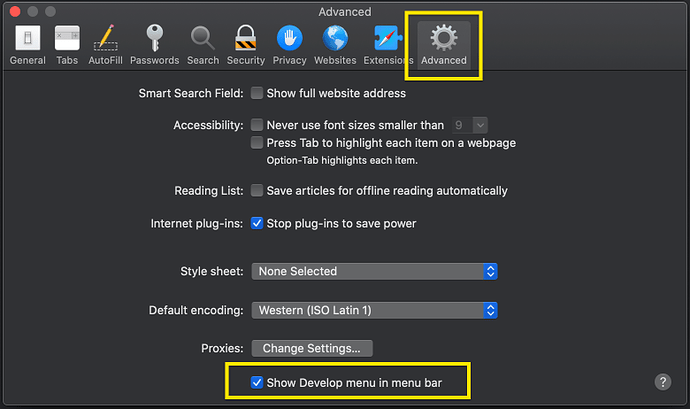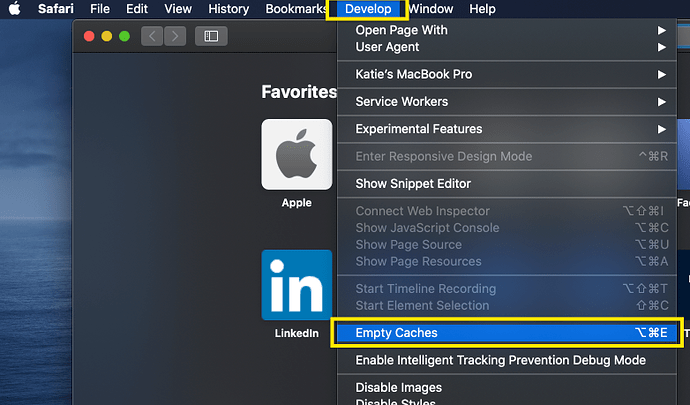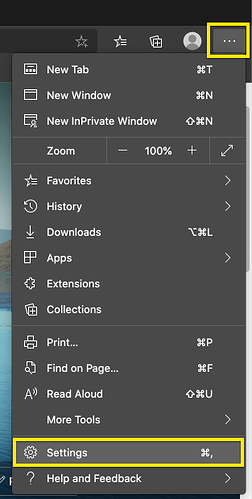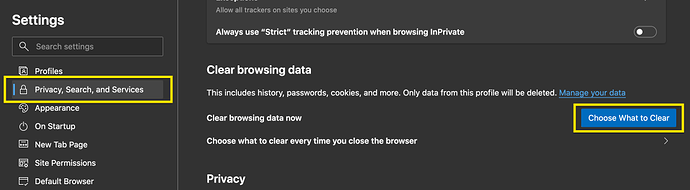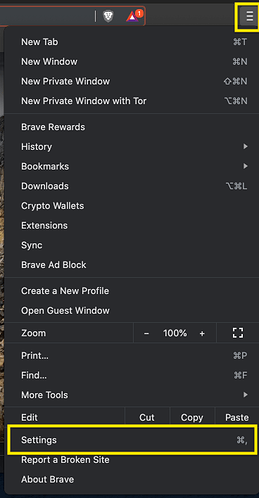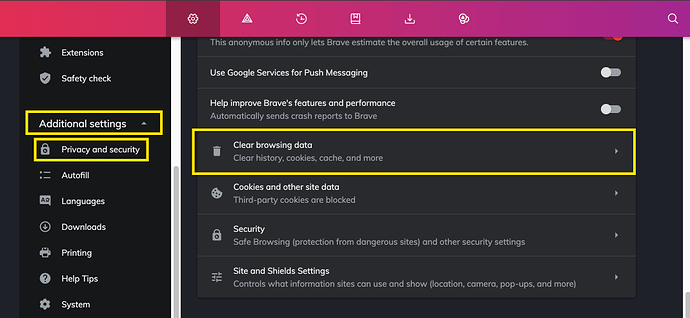It is worth noting that there is a separate type of cache, network cache, that can also be a factor to consider if clearing browser cache does not work. This is usually able to be tested by using a different WiFi or loading a site through your phone’s cellular network with WiFi turned off.
If this is the case, you can wait it out, use one of the methods above, or flush DNS following this guide.
Below is how to clear the cache for all major internet browsers. While we strive to keep things as up to date as possible, please keep in mind browsers update often so screenshots may look slightly different from what you see on your computer.
Google Chrome
To clear the cache for Google Chrome, get started by clicking the Three Dots icon in the top right of your browser window. Then, select the More Tools option and choose “Clear browsing data…” from the submenu:
On the loaded page, uncheck everything except for Cached images and files and then select Clear data.
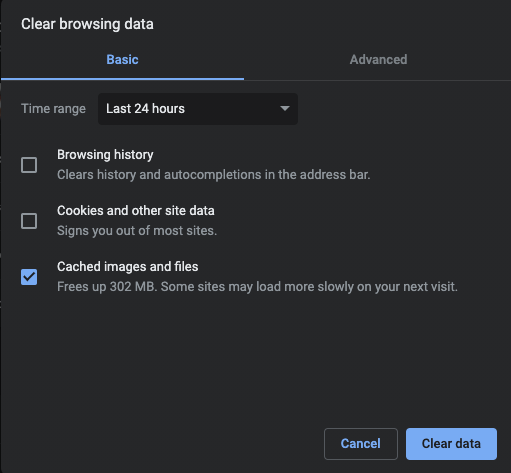
Mozilla Firefox
Start by clicking the Hamburger icon in the top right and selecting Preferences:
Then navigate to the Privacy & Security tab and scroll down to Cookies and Site Data. Select the “Clear Data…” button.
In the popup window, ensure “Cached Web Content” is checked and hit Clear.
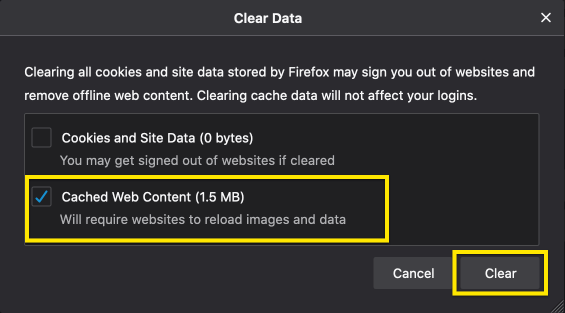
Safari
There are two methods you can use in Safari. One will clear your browser cache in addition to your browsing history, cookies, etc. while the other will only clear browser cache.
To clear everything, select History in the top menu bar and select “Clear History…”.
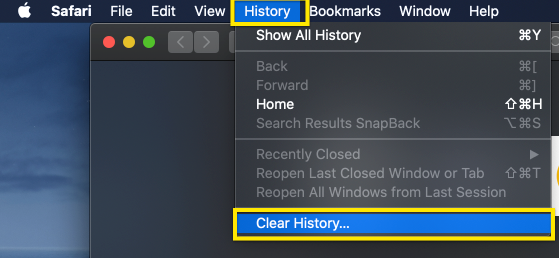
If you would rather clear only the cache itself, select Safari in the menu and choose Preferences.
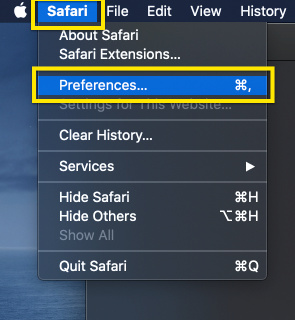
In the popup window, go to the Advanced tab and check the box labeled “Show Develop menu in menu bar”.
Once you check that box, you will see Develop in the top menu. Select that menu option and choose “Empty Caches”
Microsoft Edge
In the top right of your browser window, click the Three Dots icon and from the menu select Settings.
On the next page, select Privacy, Search, and Services. Scroll down to Clear browsing data and select the “Choose What to Clear” button.
Uncheck everything except for “Cached images and files” and then select the Clear Now button.
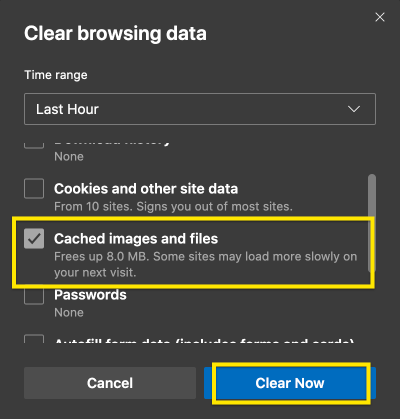
Opera
Click the three lined toggle icon in the top right, scroll down to the Privacy & Security section, and click the “Clear” button across from Browsing data.
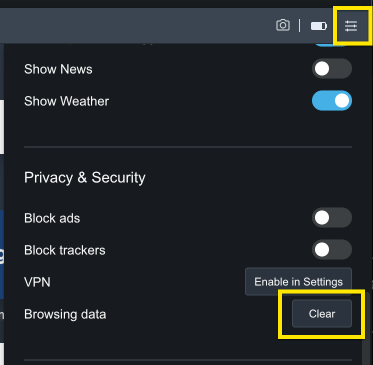
In the pop up window, uncheck all but Cached images and files and click the "Clear data” button.
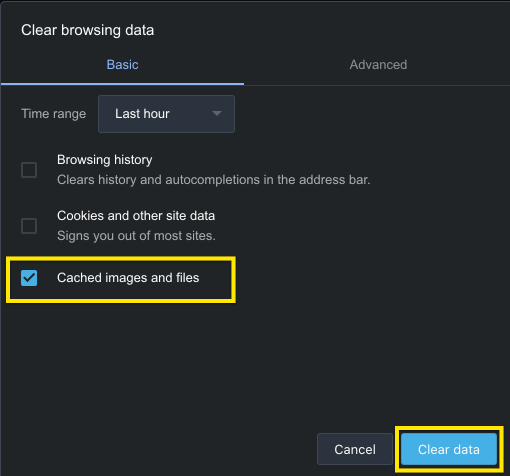
Brave
Click the Hamburger button in the top right and select Settings
On the loaded page, scroll down and expand the section Additional Settings. Select Privacy and Security and on the next page find and select Clear browsing data.
In the popup, uncheck all but Cached images and files and select the “Clear data” button.