What is FTP?
FTP (File Transfer Protocol) is a painless and simple way to transport and manage files over the Internet. Normally used to move large files at once, FTP is great for uploading website files onto a hosting account.
FTP exchanges data using two separate channels: command channel and data channel. The command channel is responsible for accepting client connections and handling the exchange of simple commands between FTP client and server. The data channel is responsible for exchanging data in the form of directory listings and file transfers.
By default, all Reclaim Hosting users have a FTP account that’s already been created for them upon sign up.
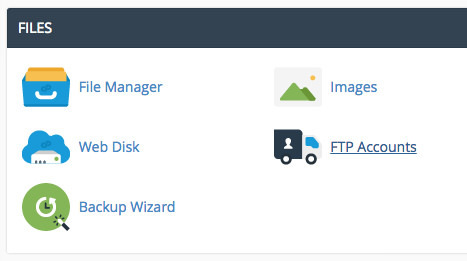
Note: You must have the FTP client that you’re working with already installed on your computer before moving forward. If you don’t have Cyberduck (or FileZilla, CoreFTP, or any number of other clients) installed on your computer yet, do this now.
Opening A Connection
At the top of the Cyberduck window you’ll see the option to open a connection. Click that button, and a dropdown screen will appear.
If you’re working in your default FTP account…
…we highly recommend you click the dropdown menu and select SFTP (SSH File Transfer Protocol) instead of FTP. Both SFTP and FTP work essentially the same, but SFTP is more secure (among other things it runs on a different port and can’t be scanned by someone else on the network). The two methods use the same credentials and settings so you do not need to change anything else to use SFTP.
If you’re using an additional FTP account in cPanel that you’ve created…
…you’ll need to click FTP in the dropdown menu.
For purposes of continuing with this tutorial, we are going to assume that you are working with the main cPanel account that was already created.
After selecting SFTP (SSH File Transfer Protocol) in the dropdown menu, use the following points to fill in the rest of the FTP client window:
- server/host name: your domain name
- username & password: your cPanel credentials (Not the same as your Reclaim login account info.)
- Port: 22.
Reference the example below:
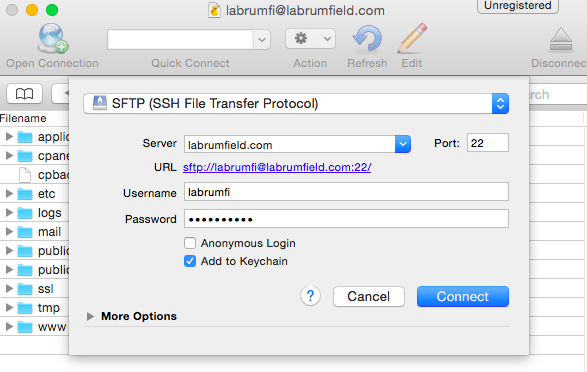
Once everything is filled out, click Connect.
Transferring/Moving Files
The folders and files that you see in the Cyberduck window act like the Finder (Mac) or other file manager for your FTP server. Therefore, transferring files with Cyberduck simply involves dragging files from one window to another.
Uploading Files
- Select file(s) in Finder.
- Drag the selected files into the Cyberduck window.
Downloading Files
- Select file(s) in the Cyberduck window.
- Drag file(s) into the Finder window.
Managing Files in Cyberduck
By right-clicking on any of the files in the Cyberduck window, you’ll be given quick access to Cyberduck’s file management commands. These commands can also be found by searching through the Cyberduck menu located at the top of your desktop screen.
Note: If you wish to create a folder, avoid using spaces in folder names. Dashes and underscores are much more web friendly.
Disconnecting
If you wish to disconnect from your FTP server, simply click Disconnect at the top right-hand corner of your Cyberduck window.
